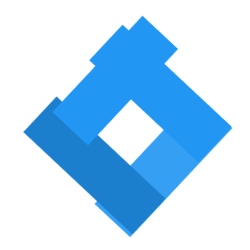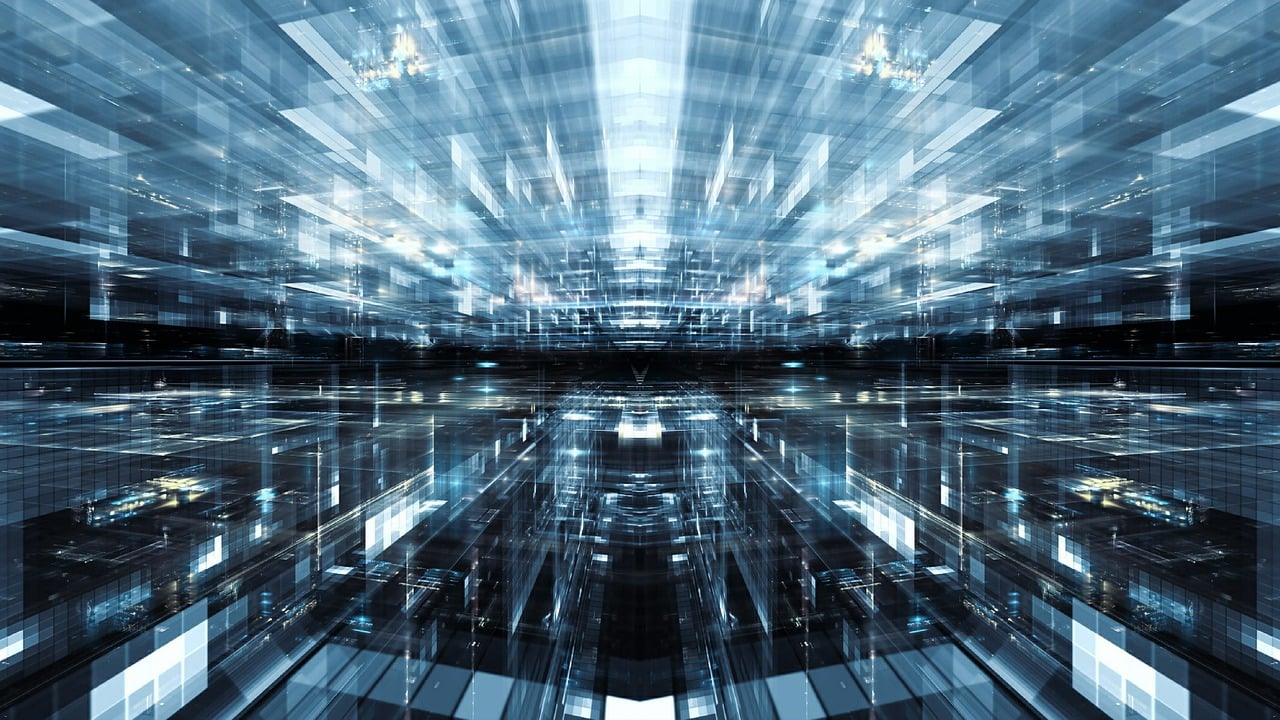Installing Windows 10: Where to Get It and How to Set Up Your Database Environment

Installing Windows 10 is a straightforward process that can greatly enhance your computer’s performance and usability. Whether you are upgrading from an older version or setting up a new machine, this guide will walk you through the steps to get Windows 10 and set up a database-friendly environment.
Where to Get Windows 10
First, you need to obtain a copy of Windows 10. The most reliable and secure source is directly from Microsoft’s official website.
Downloading Windows 10
You can download the Windows 10 ISO file from the Microsoft website. Here’s how:
- Visit the Microsoft Windows 10 Download Page: Go to Microsoft’s Windows 10 download page.
- Download the Media Creation Tool: Click on “Download tool now” to get the Media Creation Tool.
- Run the Tool: Once downloaded, open the Media Creation Tool. Follow the prompts to download the Windows 10 ISO file.
If you need to know where to get a Windows 10 key, check out this helpful Reddit thread for guidance on acquiring a valid license key.
Creating a Bootable USB Drive
After downloading the ISO file, you’ll need to create a bootable USB drive. This will be used to install Windows 10 on your computer.
- Insert a USB Drive: Make sure it has at least 8GB of storage.
- Use the Media Creation Tool: Select the option to create installation media (USB flash drive, DVD, or ISO file) for another PC.
- Follow the Prompts: Choose the USB drive option and follow the instructions to create your bootable drive.
Installing Windows 10
Now that you have your bootable USB drive, you can proceed with the installation.
Setting Up Your Computer
- Insert the USB Drive: Plug the bootable USB drive into the computer where you want to install Windows 10.
- Restart Your Computer: As your computer starts up, press the appropriate key to enter the BIOS/UEFI settings (often F2, F12, Del, or Esc).
- Change Boot Order: Set the USB drive as the primary boot device.
- Save and Exit: Save your changes and exit the BIOS/UEFI settings. Your computer will restart and boot from the USB drive.
Installing the Operating System
- Windows Setup: When prompted, choose your language, time, and keyboard preferences.
- Install Now: Click on “Install now” and enter your Windows 10 product key if prompted.
- Custom Installation: Choose “Custom: Install Windows only (advanced)” to perform a fresh installation.
- Select Partition: Select the partition where you want to install Windows 10. If it’s a new drive, you might need to create a new partition.
- Begin Installation: Follow the prompts to start the installation. Your computer will restart several times during the process.
Setting Up a Database-Friendly Environment
Once Windows 10 is installed, you can set up an environment that’s optimized for database management and development.
Installing Database Software
- Choose Your Database Software: Decide on the database software you want to use, such as MySQL, PostgreSQL, or Microsoft SQL Server.
- Download the Installer: Visit the official website of your chosen database software and download the installer.
- Run the Installer: Follow the installation prompts, ensuring you configure the settings according to your needs.
Configuring the Environment
- Set Up Environment Variables: Configure environment variables for your database software for easier access from the command line.
- MySQL: Add the MySQL bin directory to your system’s PATH variable.
- PostgreSQL: Add the PostgreSQL bin directory to your PATH variable.
- Install Necessary Tools: Install additional tools that aid in database management.
- MySQL Workbench: For MySQL users, this tool provides a graphical interface for managing databases.
- pgAdmin: For PostgreSQL users, this tool offers a comprehensive GUI for database management.
- Optimize Performance: Adjust settings to optimize the performance of your database software.
- Memory Allocation: Increase the memory allocated to your database software based on your system’s capacity.
- Connection Settings: Adjust connection settings to handle the expected load.
READ ALSO: Databases Introduction Fundamentals
Conclusion
Installing Windows 10 and setting up a database-friendly environment is a vital process for anyone working with data. By following the steps outlined above, you can ensure that your system is ready for efficient database management and development. Remember to always download software from official sources and configure your environment to suit your specific needs.