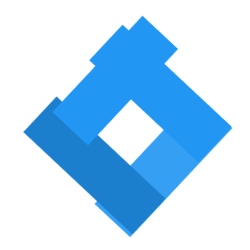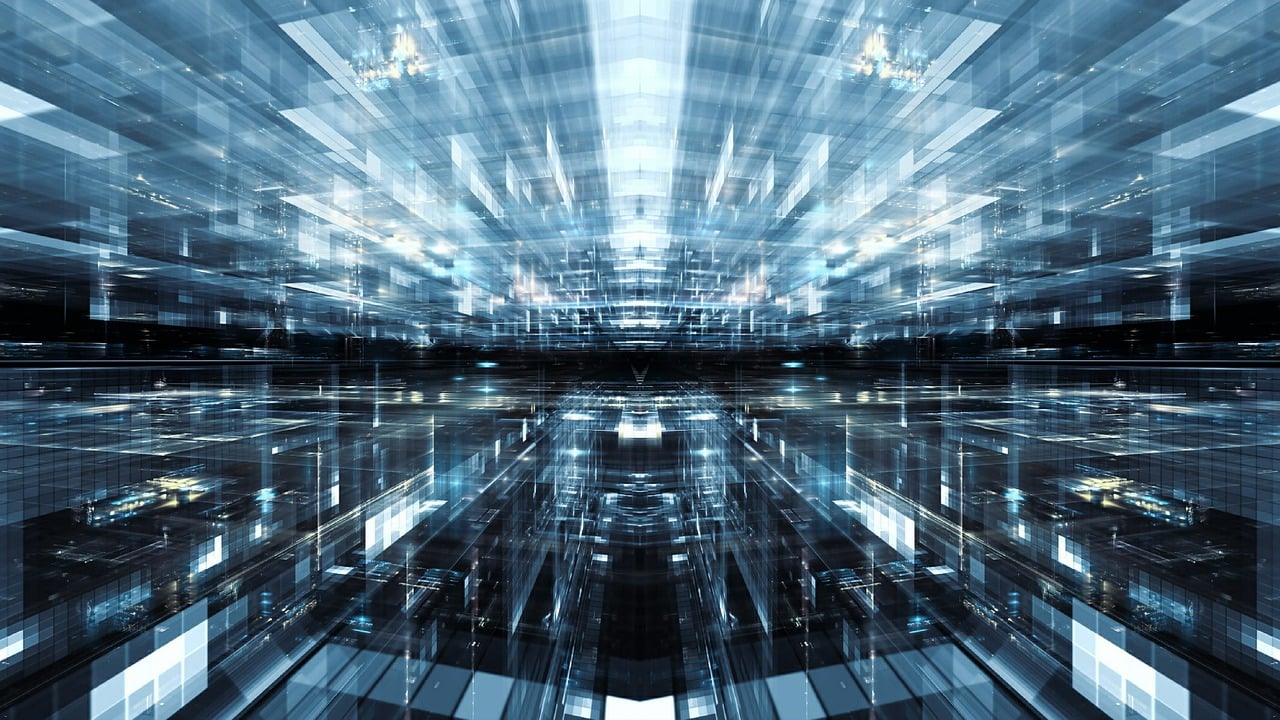Windows vs. Linux Server: The Brief Comparison
When deciding on an operating system for their servers, organizations that deploy bare metal have a fundamental decision. The open-source alternative, Linux, and Microsoft’s Windows Server platform are their only options.
However, before digging in, familiarizing yourself with the pros and cons of each platform is the key in selecting the one that fits in for your business. As we go along, let us weigh better which one tailored to your specific needs as we will discover a comparison between Linux and Windows server.
Linux Server: Its Foundation
Linux servers have this so-called “Linux Operating System” which gives them a freely available source code. The prices are basically reasonable knowing that they feature a massive and supportive community. The open-source code of Linux has gained popularity within the IT industry because of the numbers of advantages that it has.
There is an easy collaboration of developers on different projects because of this codes’ open-source nature. The good thing is that the costs related to the licensing proprietary software does not incur higher. When comparing price, performance, and dependability, Linux servers are at the very top. With an open-source system, they are cheap, supported by a big community, and the code is available for creative improvement.
Linux servers are an ideal, guaranteed option for your day-to-day tasks, and there are hundreds of providers who are eager to customize them. Because of their adaptability, they can be used in any sector or domain thanks to their unlimited customization choices. Featuring a plethora of features, both visible and invisible, that streamline development.
Linux Server Benefits
When compared to other server solutions, Linux servers offer several benefits. To begin with, utilizing Linux servers does not include any extra licencing costs. The security and dependability of the server may be guaranteed by system administrators, and clients that interact with Linux systems have minimum hardware requirements.
Plus, there’s a lot of leeway for system administrators to personalize their server, so they may provide better services tailored to users’ needs in different settings. Finally, administrators may enjoy seamless use on their servers without compatibility difficulties, thanks to Linux’s open-source software compatibility.
The Basics of Windows Servers
Web applications, databases, file storage, and other services can be reliably and securely hosted by Windows servers, which are server software solutions developed by Microsoft. Features such as integrated system monitoring, web application protection layers, transparent backup techniques, server clustering for high availability, and Active Directory-based authentication are all standard on Windows servers.
Windows Server Benefits
Servers running Windows have an easy-to-navigate graphical user interface, pre-installed features that make them suitable for newcomers, and automatic upgrades that cut down on admin oversight and upkeep. They have strong authentication and authorization options for users thanks to their comprehensive security features.
 Application whitelisting, powerful firewalls and intrusion detection systems, identity management, and data encryption are all part of these functionalities. Additionally, Windows Servers offer limitless scalability and versatility, letting you tailor your server configuration to suit the demands of any project or environment.
Application whitelisting, powerful firewalls and intrusion detection systems, identity management, and data encryption are all part of these functionalities. Additionally, Windows Servers offer limitless scalability and versatility, letting you tailor your server configuration to suit the demands of any project or environment.
Information technology workers may manage their networks more efficiently and reliably using the array of software packages available with Windows Server.
Summary
When it comes to running programs and websites, as well as storing data, servers are an essential component of any business. The two most common choices for server operating systems are Linux and Microsoft Windows. When considering price, administrative experience, and use cases, all options have their advantages and disadvantages. While determining the optimal option for a company, it is important to consider if specific software programs perform better on Windows or Linux servers.
Considerations including performance, scalability, cost-effectiveness, and dependability should be at the forefront of each server decision. So, which one should you choose for your company? In the end, it’s all about your specific requirements.